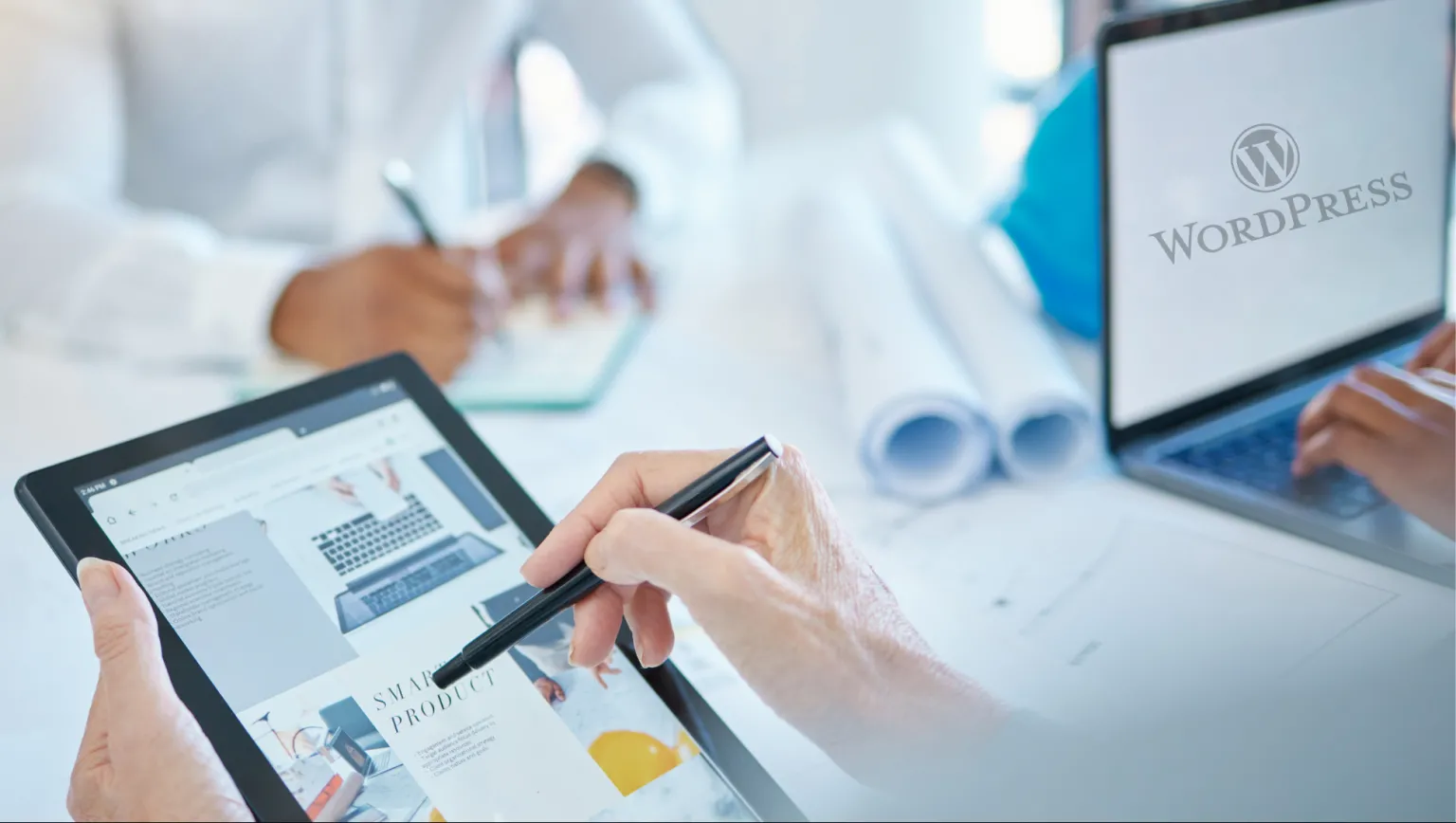Guia Completo para Criar Posts e Páginas Usando o Editor de Blocos do WordPress
O editor de blocos do WordPress revolucionou a forma como criamos e gerenciamos conteúdo no WordPress.
Este editor oferece uma abordagem modular, permitindo que os usuários construam posts e páginas com uma variedade de blocos de conteúdo.
Neste artigo, vamos explorar em detalhes como criar um post para blog e uma página para site usando o editor de blocos do WordPress.
Explicaremos cada ferramenta disponível, incluindo a barra de ferramentas e a barra lateral de configurações do bloco.
Introdução ao Editor de Blocos do WordPress
O editor de blocos do WordPress foi introduzido na versão 5.0 do WordPress, substituindo o editor clássico.
O objetivo do editor de blocos é simplificar o processo de criação de conteúdo, oferecendo uma interface intuitiva e visualmente rica.
Cada seção de conteúdo (texto, imagem, vídeo, etc.) é representada como um bloco que pode ser facilmente manipulado.
Criando um Post para Blog
Passo 1: Acessando o Editor de Blocos
Login no Painel do WordPress: Acesse seu painel de administração do WordPress.
Novo Post: Navegue até “Posts” > “Adicionar Novo”. Isso abrirá o editor de blocos.
Passo 2: Título do Post
Na parte superior do editor, você verá um campo para adicionar o título do seu post. Exemplo de título:
Este será o título que aparecerá na sua página de blog e nos resultados de busca.
Passo 3: Adicionando Blocos de Conteúdo
Abaixo do título, clique no ícone de adição (+) para adicionar um novo bloco.
Aqui estão alguns dos blocos mais comuns que você pode usar:
- Parágrafo: Para adicionar texto. Este é o bloco padrão quando você começa a digitar.
- Imagem: Para adicionar uma imagem. Você pode fazer upload de uma imagem ou selecioná-la da sua biblioteca de mídia.
- Cabeçalho: Para adicionar títulos e subtítulos. Utilize diferentes níveis de cabeçalho (H2, H3, etc.) para estruturar seu conteúdo.
- Lista: Para criar listas ordenadas ou não ordenadas.
- Citação: Para destacar citações importantes.
- Botão: Para adicionar botões de call-to-action (CTA).
O ícone de adicionar novo bloco também pode ser acessado através do (+) no canto superior esquerdo.
Passo 4: Personalizando Blocos
Cada bloco possui uma barra de ferramentas específica e opções de configuração na barra lateral. Vamos explorar essas opções:
Barra de Ferramentas do Bloco
A barra de ferramentas do bloco aparece acima do bloco selecionado e oferece opções como:
- Mover Bloco: Use as setas para mover o bloco para cima ou para baixo.
- Alinhamento de Texto: Alinhe o texto à esquerda, centro ou direita.
- Negrito/Itálico: Adicione ênfase ao texto.
- Adicionar Link: Transforme texto em hiperlink.
- Seta para Baixo/Botão Mais: Aparecem mais configurações disponíveis, tais como: código embutido; destaque; entrada do teclado; idioma; imagem embutida; nota de rodapé; riscado; subescrito e superescrito.
- 3 pontinhos/Opções: Você tem acesso a copiar; duplicar; adicionar antes e depois; agrupar; bloquear; renomear; editar com HTML; e excluir.
Barra Lateral de Configurações do Bloco
A barra lateral de configurações muda de acordo com o tipo de bloco selecionado. Aqui estão algumas configurações comuns:
- Parágrafo: Ajuste o tamanho da fonte, cor do texto e cor de fundo.
- Imagem: Adicione texto alternativo, defina a largura e altura da imagem, e adicione um link.
- Cabeçalho: Escolha o nível do cabeçalho (H2, H3, etc.) e ajuste as configurações de cor.
Passo 5: Projetando o Layout com Vários Blocos
O editor de blocos permite que você crie layouts complexos combinando diferentes tipos de blocos. Aqui estão algumas ideias:
- Seção de Introdução: Use um cabeçalho seguido por um parágrafo para introduzir o tema do post.
- Seção de Imagens: Adicione um bloco de imagem seguido por uma legenda ou descrição.
- Seção de Conteúdo Principal: Combine parágrafos, cabeçalhos e listas para apresentar informações detalhadas.
- Seção de Conclusão: Termine com uma citação ou um botão de call-to-action.
Passo 6: Publicando o Post
Quando seu post estiver pronto, clique no botão “Publicar” no canto superior direito. Você pode também salvar como rascunho ou agendar a publicação para uma data futura.
Criando uma Página para o Site
Criar uma página segue um processo semelhante ao de criar um post, mas com algumas diferenças sutis.
Passo 1: Acessando o Editor de Blocos para Páginas
- Novo Página: Navegue até “Páginas” > “Adicionar Nova”.
Passo 2: Título da Página
Adicione um título relevante para a página, como “Sobre Nós” ou “Serviços”.
Passo 3: Adicionando e Personalizando Blocos
Use os mesmos blocos mencionados anteriormente para construir a estrutura da sua página.
Aqui estão alguns blocos adicionais que podem ser úteis:
- Galeria: Para adicionar uma coleção de imagens.
- Mídia e Texto: Um bloco combinado para alinhar uma imagem ao lado do texto.
- Colunas: Para criar layouts em várias colunas.
Passo 4: Configurações Específicas da Página
Na barra lateral de configurações da página, você encontrará opções como:
- Modelo de Página: Escolha entre diferentes modelos oferecidos pelo seu tema.
- Atributos da Página: Defina uma página-mãe ou altere a ordem da página.
Passo 5: Publicando a Página
Quando a página estiver pronta, clique no botão “Publicar” no canto superior direito.
Vantagens de Usar o Editor de Blocos
- Flexibilidade: Facilmente crie layouts complexos sem precisar de conhecimento em programação.
- Visualização: Veja como seu conteúdo ficará enquanto você o cria.
- Personalização: Ampla gama de blocos e opções de personalização.
- Facilidade de Uso: Interface intuitiva que facilita a aprendizagem e utilização.
Modificando e Excluindo Blocos
Modificar Blocos
Para modificar um bloco, basta clicar nele para selecionar e usar as ferramentas e configurações disponíveis.
Você pode editar o conteúdo, alterar a formatação ou ajustar as configurações na barra lateral.
Excluir Blocos
Para excluir um bloco, selecione o bloco que deseja remover e clique no ícone de três pontos (menu de opções) na barra de ferramentas do bloco. Escolha a opção “Remover bloco”.
Formas de Adicionar ou Excluir Blocos
Adicionar Blocos
- Botão de Adição (+): Clique no ícone de adição e selecione o tipo de bloco que deseja adicionar.
- Linha de Comando Rápida: Digite “/” seguido pelo nome do bloco desejado (por exemplo, “/parágrafo”).
Excluir Blocos
- Menu de Opções: Selecione o bloco, clique nos três pontos na barra de ferramentas do bloco e escolha “Remover bloco”.
- Tecla Delete/Backspace: Com o bloco selecionado, pressione a tecla Delete ou Backspace no teclado.
Conclusão
O editor de blocos do WordPress oferece uma forma poderosa e flexível de criar e gerenciar conteúdo.
Com uma interface intuitiva, uma ampla gama de blocos e ferramentas de personalização, você pode facilmente criar posts e páginas atraentes e funcionais.
Este guia detalhado deve ajudá-lo a explorar todas as funcionalidades do editor de blocos e a maximizar o potencial do seu site WordPress.