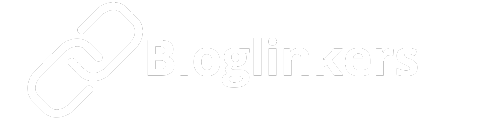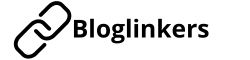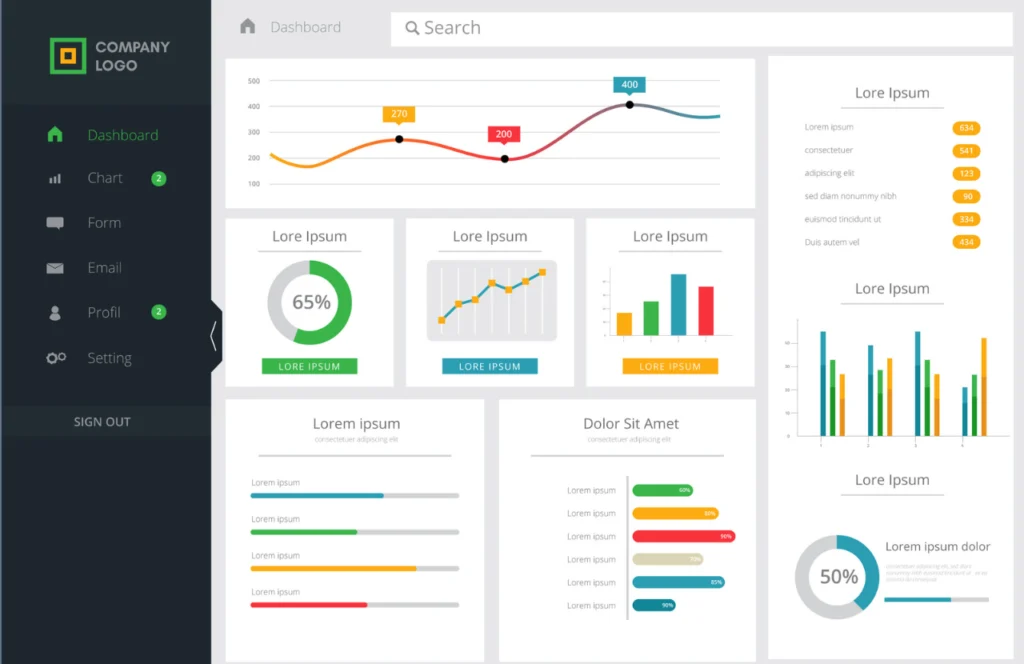Como Melhorar o Desempenho do Computador com Otimização de Software e Manutenção de Hardware
Manter um computador em pleno funcionamento é essencial para um bom desempenho em tarefas do dia a dia, especialmente para usuários de Windows que dependem de uma resposta ágil do sistema.
Neste artigo, abordaremos várias técnicas que ajudam a melhorar o desempenho do computador, além de práticas de manutenção preventiva e otimização de hardware.
Vamos explorar desde ajustes no sistema até cuidados físicos que prolongam a vida útil do PC.
Índice
Descrição do artigo
Você irá aprender a como melhorar o desempenho do seu computador com dicas práticas e seguras.
Você irá descobrir as melhores técnicas de otimização de software e manutenção de hardware para um PC mais rápido e eficiente.
O que é “Software”?
Imagine que o computador é como uma televisão. O “software” é como o programa de TV ou o filme que você assiste.
Ele é o que aparece na tela e o que você usa para fazer as coisas no computador, como abrir uma foto, ouvir música, navegar na internet ou escrever um texto.
Dessa forma, o software é composto por linhas de código e instruções específicas que orientam o computador a realizar determinadas ações e operações.
Essas instruções funcionam como uma espécie de ‘guia’, dizendo ao computador exatamente o que ele deve fazer para executar cada tarefa.
Sem o software, o computador seria só uma máquina sem nada para mostrar ou fazer. Então, toda vez que você abre um programa, um jogo, ou até mesmo o navegador para acessar a internet, você está usando “software”.
Em resumo, o software é a “parte invisível” que faz o computador funcionar e realizar tarefas específicas.
Exemplos de Software
- Programa: Um aplicativo como o Microsoft Word, que você usa para escrever e editar documentos.
- Navegador de Internet: Programas como o Google Chrome, Safari ou Mozilla Firefox, que permitem acessar sites na internet.
- Antivírus: Softwares como o Avast ou Norton, que protegem o computador contra vírus e ameaças online.
Exemplos de Hardware
- Mouse: O dispositivo que você usa para mover o cursor e clicar nos ícones na tela.
- Teclado: O conjunto de teclas que você usa para digitar textos e comandos no computador.
- Monitor: A tela onde você vê tudo o que está acontecendo no computador.
O que é “Hardware”?
Se o software é a parte “invisível” do computador, o “hardware” é a parte “visível e material sólido”, ou seja, tudo o que você pode ver e tocar, ou seja, Hardware é o conjunto das peças e componentes físicos do computador, como exemplo, podemos citar:
- Monitor: A tela onde você vê tudo o que está acontecendo no computador.
- Teclado: O conjunto de teclas que você usa para digitar textos e comandos no computador.
- Mouse: O dispositivo que você usa para mover o cursor e clicar nos ícones na tela.
- Placa-mãe: É a base de todas as outras partes.
- Processador: É o “cérebro” do computador.
- Disco rígido: Onde os arquivos e programas ficam armazenados.
O hardware é como o corpo do computador, enquanto o software é como a mente. Sem o hardware, o computador não existiria, e sem o software, ele não saberia o que fazer. Os dois trabalham juntos para que o computador funcione e faça o que você precisa.
Vamos começar com a parte de Software:
1. Desfragmentação de Disco para Melhorar a Velocidade de Acesso (HD)
Desfragmentar o disco rígido ajuda a reorganizar os arquivos fragmentados, o que melhora o desempenho ao acessar dados.
Isso é particularmente útil para discos rígidos (HDs) tradicionais, já que em SSDs a desfragmentação pode prejudicar a vida útil.
Como Fazer a Desfragmentação
- Acesse o Desfragmentador de Disco:
- No menu Iniciar, pesquise “Desfragmentador de Disco” e abra a ferramenta.
- Selecione a Unidade:
- Escolha a unidade que deseja desfragmentar (geralmente, o disco C:).
- Clique em “Otimizar”:
- O Windows irá organizar os arquivos no disco rígido para acelerar o acesso e o carregamento do sistema.
2. Atualização de Drivers para Garantir Compatibilidade e Desempenho
Manter os drivers de dispositivo atualizados ajuda o Windows a se comunicar melhor com o hardware, evitando falhas e melhorando a eficiência.
Drivers antigos podem causar lentidão ou travamentos, principalmente em componentes gráficos e de rede.
Como Atualizar Drivers no Windows
- Usando o Gerenciador de Dispositivos:
- Abra o Gerenciador de Dispositivos (digite “Gerenciador de Dispositivos” na barra de pesquisa).
- Clique com o botão direito no dispositivo que deseja atualizar e selecione “Atualizar driver”.
- Baixar direto do site do fabricante:
- Para drivers de placa de vídeo ou outros dispositivos importantes, é recomendável baixar diretamente do site oficial do fabricante.
3. Remover Programas de Inicialização Automática para Acelerar o Início do PC
Ao ligar o computador, muitos programas se abrem automaticamente, o que pode atrasar o processo de inicialização.
Remover ou desativar programas que você não usa com frequência, mas que iniciam junto com o Windows é uma forma de reduzir a carga no sistema.
Como Gerenciar Programas de Inicialização
- Abra o Gerenciador de Tarefas:
- Pressione
Ctrl + Shift + Escpara abrir o Gerenciador de Tarefas.
- Pressione
- Acesse a Aba “Aplicativos de Inicialização” na versão Windows 11:
- Veja uma lista de programas configurados para iniciar com o sistema.
- Desative Programas Desnecessários:
- Clique com o botão direito no programa que deseja desativar e selecione “Desabilitar”.
4. Ajustar as Configurações Visuais para Melhorar o Desempenho
Os efeitos visuais do Windows, como animações e sombras, consomem recursos do sistema.
Desativá-los pode fazer uma grande diferença no desempenho, especialmente em computadores mais antigos.
Como Ajustar os Efeitos Visuais
- Acesse as Configurações de Sistema Avançadas:
- No menu de Configurações, pesquise por “Ajustar a aparência e o desempenho do Windows”.
- Escolha a Opção “Ajustar para obter o melhor desempenho”:
- Isso desativa todos os efeitos visuais desnecessários.
- Personalize se Necessário:
- Se preferir, você pode deixar algumas animações e sombras ativas conforme suas preferências.
Agora vamos tratar da parte do Hardware.
Leia mais:
5. Realizar Limpeza Física Regular para Evitar Superaquecimento
Além das otimizações de software, a manutenção física do PC é essencial.
Poeira acumulada em componentes internos pode causar superaquecimento, reduzindo o desempenho e danificando o hardware.
Como Fazer a Limpeza Interna do Computador
- Desligue e desconecte o PC:
- Certifique-se de que o computador está desligado e desconectado da tomada.
- Use um Pincel Antiestático e Ar Comprimido:
- Limpe os componentes com um pincel antiestático e use ar comprimido para remover poeira das ventoinhas e dissipadores de calor.
- Evite Produtos Líquidos:
- Nunca use produtos de limpeza líquidos. Somente o ar comprimido e o pincel antiestático são seguros para o interior do PC.
- Auxilio de Uma Assistência Técnica:
- Levar o seu computador a uma assistência técnica de sua confiança para fazer essa limpeza.
6. Reduzir a Fragmentação do Registro e Remover Entradas Inválidas
O Registro do Windows armazena informações sobre o sistema, configurações de software e hardware.
Com o tempo, ele pode se fragmentar e acumular entradas inválidas que afetam o desempenho. Programas de terceiros podem ajudar na limpeza segura do Registro.
Ferramentas de Limpeza do Registro
-
- Permite identificar e corrigir entradas de Registro inválidas.
-
- Oferece uma limpeza segura e permite backup antes de qualquer alteração.
7. Upgrades de Hardware: Quando Considerar e Quais Componentes Melhorar
Mesmo com as melhores práticas de otimização, pode ser necessário atualizar alguns componentes para obter um desempenho significativamente melhor. As atualizações mais comuns incluem SSD, memória RAM e placa de vídeo.
Componentes para Melhorar o Desempenho
- Substituir o HD por um SSD:
- Os SSDs são muito mais rápidos do que os HDs convencionais. A troca oferece uma melhoria perceptível no desempenho.
- Adicionar Mais Memória RAM:
- Se o PC usa memória RAM limitada, adicionar mais memória pode melhorar o desempenho em multitarefas.
- Atualizar a Placa de Vídeo:
- Para quem trabalha com edição de vídeo ou jogos, uma boa placa de vídeo é essencial para melhorar a performance.
Lembre-se sempre de verificar a compatibilidade das novas peças com a placa mãe do seu PC antes de comprar qualquer peça acima.
8. Utilizar Software de Monitoramento para Identificar Problemas de Desempenho
Softwares de monitoramento permitem visualizar o uso da CPU, memória, disco e outros recursos em tempo real, ajudando a identificar gargalos no desempenho.
Ferramentas como o HWMonitor e o Task Manager (Gerenciador de Tarefas do Windows) podem fornecer informações importantes.
Aperte as teclas CTRL + SHIFT + ESC para acessar o Gerenciador de Tarefas do Windows, clique na aba Desempenho.
Ferramentas de Monitoramento:
- HWMonitor:
- Exibe temperatura, uso de CPU e informações de voltagem.
- Gerenciador de Tarefas do Windows:
- Monitora o uso de CPU, memória e rede em tempo real.
9. Ajustar as Configurações de Energia para Máxima Performance
Os perfis de energia do Windows podem ser ajustados para priorizar desempenho ao invés de economia de energia.
Isso é especialmente útil para melhorar o desempenho em PCs desktop.
Como Ajustar as Opções de Energia
- Acesse as Opções de Energia:
- No Painel de Controle, selecione “Opções de Energia”.
- Escolha o Plano “Alto Desempenho”:
- Essa opção permite ao PC usar todo o seu potencial, mas pode aumentar o consumo de energia.
10. Manter o Windows e Software Atualizados
Atualizações de sistema e software trazem melhorias de desempenho, segurança e correções de bugs. Ignorar as atualizações pode deixar o sistema vulnerável e menos eficiente.
Como Manter o Sistema Atualizado
- Configurações de Atualização do Windows:
- No menu de Configurações, acesse “Atualização e Segurança ou Windows Update” para verificar e instalar atualizações.
- Ativar Atualizações Automáticas:
- É recomendável deixar as atualizações automáticas ativadas para que o Windows instale as melhorias sem necessidade de intervenção manual.
Conclusão
A otimização do desempenho do computador envolve uma série de ajustes e práticas de manutenção.
Com as dicas deste artigo, você conseguirá melhorar a velocidade do PC, reduzir travamentos e prolongar a vida útil do sistema.
Experimente essas técnicas e observe uma melhora significativa no desempenho do seu PC.