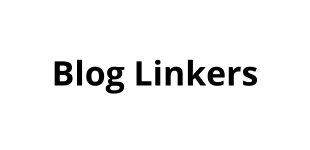A imagem mostra um computador com a interface limpa e eficiente, ícones de comandos como sfc /scannow, limpeza de disco, e gerenciador de tarefas, simbolizando a melhora de desempenho após a execução das manutenções.
Manter o seu computador limpo e livre de arquivos desnecessários é essencial para garantir um desempenho eficiente.
Ao longo do tempo, o sistema operacional acumula uma série de arquivos temporários, caches e outros dados que, se não forem gerenciados corretamente, podem causar lentidão e diminuir a eficiência do seu computador.
Neste artigo, vamos aprender como realizar uma limpeza completa no seu PC utilizando alguns comandos simples no Windows, como o sfc /scannow, Prefetch, Temp e %Temp%.
Vamos explorar o que cada comando faz, como utilizá-los, e por que é importante realizar essas limpezas periodicamente.
Arquivos temporários, cache de programas e outros tipos de dados desnecessários se acumulam no seu computador toda vez que você utiliza um programa ou navega na internet.
Esses arquivos, com o tempo, podem consumir uma quantidade significativa de espaço em disco, o que pode levar a uma diminuição no desempenho geral do sistema.
Limpar esses arquivos regularmente pode ajudar a:
sfc /scannow no WindowsO comando sfc /scannow é uma ferramenta poderosa integrada ao Windows que verifica e repara arquivos de sistema corrompidos.
“SFC” significa “System File Checker” (Verificador de Arquivos do Sistema).
É importante executar este comando periodicamente para garantir que o sistema operacional esteja funcionando corretamente.
sfc /scannow?Acesse o Prompt de Comando (CMD) como Administrador:
Tecla Windows + S para abrir a barra de pesquisa.cmd.Executar o Comando:
sfc /scannow e pressione Enter.Aguarde a Verificação:
Interpretar os Resultados:
sfc /scannow?Temp e %Temp%Os diretórios Temp e %Temp% no Windows armazenam arquivos temporários que são criados pelo sistema operacional e programas para realizar certas tarefas.
Esses arquivos são normalmente excluídos automaticamente, mas nem sempre isso acontece, resultando em uma acumulação desnecessária.
Temp e %Temp%?Acessar a Pasta Temp:
Tecla Windows + R para abrir o diálogo “Executar”.temp e pressione Enter.Ctrl + A, depois pressione Delete para excluir.Acessar a Pasta %Temp%:
Tecla Windows + R novamente.%temp% e pressione Enter.Temp e %Temp%?Prefetch para Melhorar o Desempenho de InicializaçãoA pasta Prefetch no Windows é usada para armazenar dados sobre os programas que você usa com frequência.
Esses dados ajudam a reduzir o tempo de inicialização dos programas ao armazenar certas informações que o sistema pode usar para abrir os programas mais rapidamente.
No entanto, se não for limpa de tempos em tempos, a pasta Prefetch pode crescer desnecessariamente e afetar o desempenho do sistema.
Prefetch?Acesse a Pasta Prefetch:
Tecla Windows + R para abrir o diálogo “Executar”.Prefetch e pressione Enter.Excluir Arquivos:
Ctrl + A e pressione Delete.Prefetch?Além de executar os comandos mencionados, aqui estão algumas dicas adicionais para manter o seu PC funcionando da melhor forma:
DISM para Reparar a Imagem do SistemaO DISM (Deployment Imaging Service and Management Tool) é uma ferramenta de linha de comando do Windows que pode ser usada para reparar e preparar imagens do sistema, incluindo a instalação do Windows. Esta ferramenta é especialmente útil quando o sfc /scannow não consegue corrigir arquivos corrompidos.
DISM?Acessar o Prompt de Comando (CMD) como Administrador:
Tecla Windows + S para abrir a barra de pesquisa.cmd.Executar o Comando DISM:
Enter:DISM /Online /Cleanup-Image /RestoreHealth
Aguarde a Conclusão:
DISM?sfc /scannow não consegue.chkdskO chkdsk (Check Disk) é uma ferramenta de comando do Windows que verifica a integridade do disco rígido e tenta corrigir erros de sistema de arquivos e setores defeituosos.
Executar o chkdsk periodicamente pode ajudar a manter a integridade do sistema de arquivos e a saúde do disco.
chkdsk?Acessar o Prompt de Comando (CMD) como Administrador:
Tecla Windows + S para abrir a barra de pesquisa.cmd.Executar o Comando chkdsk:
Enter:chkdsk C: /f /r
C: é a letra do disco que você deseja verificar;/f instrui o chkdsk a corrigir erros no disco;/r instrui o chkdsk a localizar setores defeituosos e recuperar informações legíveis.Aguarde a Conclusão:
Y(Yes) ou S(Sim) para confirmar e reinicie o computador.chkdsk?Manter o seu computador limpo e otimizado é um processo contínuo, mas com a ajuda de comandos como sfc /scannow, Temp, %Temp%, e Prefetch, o uso de comandos como DISM e chkdsk, você pode garantir que o seu sistema operacional permaneça rápido e eficiente.
Executar essas limpezas regularmente não só melhora o desempenho, mas também prolonga a vida útil do seu computador.
Reserve um tempo para cuidar do seu sistema, e você verá como ele responderá com maior velocidade e eficiência!
This website uses cookies.