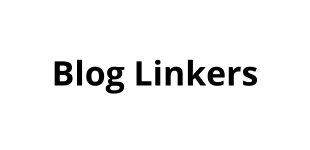Utilizando a Visualização de Lista no Editor de Blocos do WordPress
O editor de blocos do WordPress, conhecido como Gutenberg, oferece uma maneira modular e intuitiva de criar conteúdo.
Uma das ferramentas mais poderosas e frequentemente subutilizadas desse editor é a visualização de lista.
Esta ferramenta facilita a organização, navegação e manipulação dos blocos de conteúdo, tornando o processo de criação mais eficiente e estruturado.
Neste artigo, vamos explorar todas as funcionalidades da visualização de lista, incluindo navegação, reordenação de blocos, acesso a configurações adicionais, e uso do bloqueio de blocos.
O Que é a Visualização de Lista?
A visualização de lista no editor de blocos do WordPress é uma funcionalidade que apresenta todos os blocos de um post ou página em uma lista hierárquica.
Isso permite uma visão clara e estruturada de como os blocos estão organizados, facilitando a navegação e a manipulação de cada bloco individualmente.


Acessando a Visualização de Lista
Para acessar a visualização de lista, siga os seguintes passos:
- Abrir o Editor de Blocos: Crie ou edite um post ou página no WordPress.
- Abrir a Visualização de Lista: Clique no ícone de visualização de lista (representado por três linhas horizontais) na barra superior do editor.
Uma outra forma que você pode acessar a visualização de lista, também chamada de Visão Geral do Documento, é através do atalho SHIFT + ALT + O do seu teclado.


Funções da Visualização de Lista
A visualização de lista oferece várias funções que tornam a criação e edição de conteúdo mais eficiente:
Navegação em Blocos
A visualização de lista exibe todos os blocos em uma estrutura de lista, permitindo que você navegue facilmente entre eles.
Você pode clicar em qualquer bloco na lista para selecioná-lo diretamente no editor, facilitando a edição.
Navegação Entre Camadas
Para blocos que contêm outros blocos (como colunas ou grupos), a visualização de lista mostra uma estrutura hierárquica.
Isso permite que você veja e acesse facilmente blocos aninhados, facilitando a edição de layouts complexos.
Reordenação de Blocos
A reordenação de blocos na visualização de lista é simples e intuitiva:
- Selecionar Bloco: Clique e segure no bloco que deseja mover na visualização de lista.
- Arrastar e Soltar: Arraste o bloco para a nova posição desejada na lista e solte-o.


Isso é particularmente útil para reordenar blocos em páginas complexas, onde a reordenação visual direta pode ser difícil.
Acesso a Configurações de Blocos Adicionais
A visualização de lista permite acessar rapidamente as configurações de blocos adicionais:
- Selecionar Bloco: Clique no bloco desejado na visualização de lista.
- Configurações na Barra Lateral: As configurações do bloco selecionado aparecerão na barra lateral direita do editor, onde você pode ajustar suas propriedades.


Funções Avançadas da Visualização de Lista
Além das funções básicas, a visualização de lista oferece algumas funcionalidades avançadas que aprimoram a experiência de edição:
Bloqueio de Blocos
O bloqueio de blocos é uma função útil para evitar alterações acidentais em blocos importantes.
Isso é especialmente útil em páginas com layouts complexos ou em posts onde certos elementos não devem ser modificados.
Como Bloquear um Bloco
- Selecionar Bloco: Clique no bloco que deseja bloquear na visualização de lista.
- Acessar Configurações do Bloco: Na barra lateral direita, clique nos três pontos do menu de opções.
- Ativar Bloqueio: Selecione “Bloquear” e escolha se deseja impedir a movimentação, a remoção, ou ambas.


Para Que Serve o Bloqueio de Blocos?
- Preservar Layouts: Em páginas com layouts complexos, bloqueie seções ou grupos de blocos para evitar que sejam alterados acidentalmente.
- Manter Consistência: Em posts ou páginas com design específico, bloqueie elementos-chave como cabeçalhos, botões de call-to-action, ou imagens importantes.
- Facilitar Colaboração: Quando várias pessoas trabalham no mesmo site, o bloqueio de blocos pode ajudar a proteger partes críticas do conteúdo.


Exemplos de Uso da Visualização de Lista em Posts e Páginas
Em Posts
- Estruturação de Conteúdo: Use a visualização de lista para organizar títulos, parágrafos, imagens e citações de forma lógica e sequencial.
- Reordenação de Seções: Movimente facilmente seções inteiras do post (como blocos de texto e imagens) para ajustar o fluxo do conteúdo.
- Manutenção de Formatação: Bloqueie blocos de formatação específica, como cabeçalhos de seção, para garantir consistência ao longo do post.
Em Páginas
- Criação de Layouts Complexos: Use a visualização de lista para gerenciar e organizar blocos aninhados, como colunas e grupos.
- Facilidade de Navegação: Navegue rapidamente entre blocos em páginas longas ou complexas, como páginas de serviços ou de produtos.
- Segurança de Design: Bloqueie blocos de design crítico, como cabeçalhos, rodapés ou seções de chamada para ação, para evitar alterações acidentais.
Comparação Entre Posts e Páginas na Visualização de Lista
Posts
- Foco no Conteúdo: A visualização de lista em posts é geralmente mais linear, com um foco maior em parágrafos de texto e mídia.
- Estrutura Simples: Posts tendem a ter uma estrutura mais simples e linear, facilitando a navegação e reordenação de blocos.
Páginas
- Layouts Mais Complexos: Páginas frequentemente usam uma variedade maior de blocos e estruturas aninhadas, tornando a visualização de lista essencial para gerenciamento.
- Maior Uso de Grupos e Colunas: Páginas utilizam mais blocos de grupo e colunas, tornando a hierarquia e navegação de blocos mais complexa.
Dicas para Maximizar o Uso da Visualização de Lista
Organize Seu Conteúdo
- Nomeie Grupos e Seções: Use nomes descritivos para grupos e seções na visualização de lista para facilitar a navegação.
- Use Cabeçalhos e Subcabeçalhos: Estruture seu conteúdo com cabeçalhos e subcabeçalhos claros para melhorar a organização.


Observe a imagem acima, selecione a coluna, título ou imagem no lado esquerdo, dentro da visualização de lista, e no lado direito da tela, clique em avançado e preencha com o nome que você quer chamar a sua coluna, título, imagem, etc.
Use Blocos Aninhados com Sabedoria
- Agrupe Blocos Relacionados: Use blocos de grupo para organizar blocos relacionados, como seções de texto e imagens.
- Gerencie Colunas: Use blocos de coluna para criar layouts responsivos e visualmente atraentes.
Bloqueie Blocos Críticos
- Evite Alterações Acidentais: Bloqueie blocos críticos para evitar alterações que possam desorganizar seu layout.
- Facilite a Colaboração: Em projetos colaborativos, bloqueie blocos importantes para manter a consistência do design.
Conclusão
A visualização de lista no editor de blocos do WordPress é uma ferramenta poderosa que facilita a navegação, organização e manipulação de blocos de conteúdo.
Com suas funções avançadas, como reordenação de blocos, acesso a configurações adicionais e bloqueio de blocos, ela oferece um nível de controle e precisão que melhora significativamente a experiência de edição.
Seja em posts ou páginas, a visualização de lista ajuda a criar conteúdo de forma mais eficiente e organizada, garantindo que seu site WordPress seja visualmente atraente e funcional.